PostgreSQL - 01 (설치 - Windows)
설치 프로그램 다운로드
PostgreSQL 공식 사이트에 접속합니다.
설치 시점은 2023년 12월 24일 입니다. 저와 화면이 다를 수 있습니다.
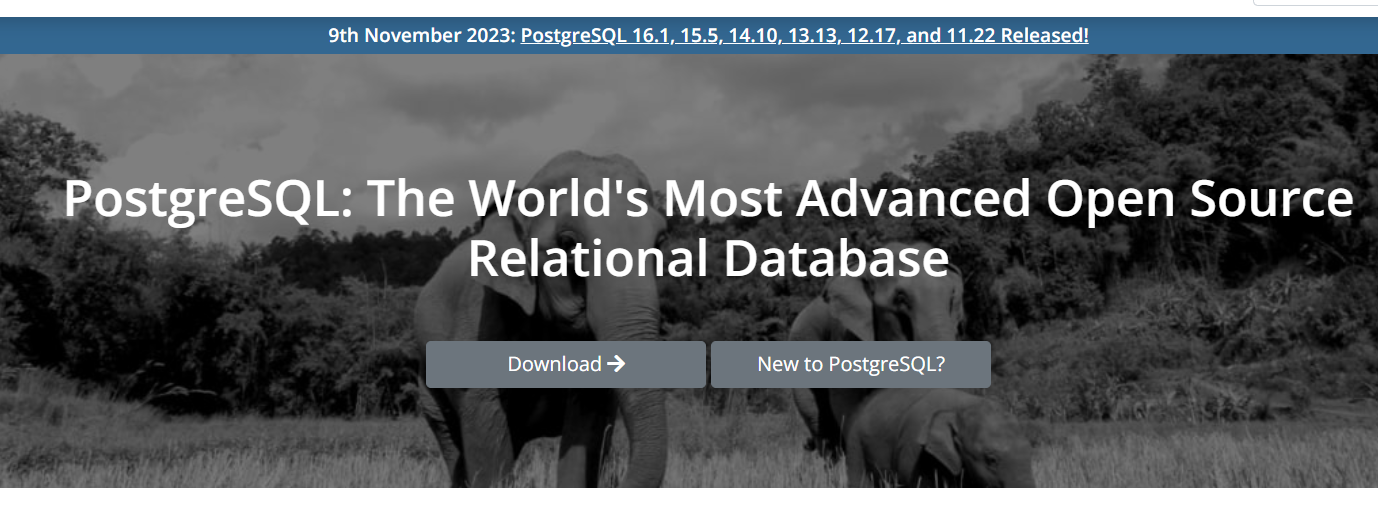
Download 버튼을 클릭합니다.
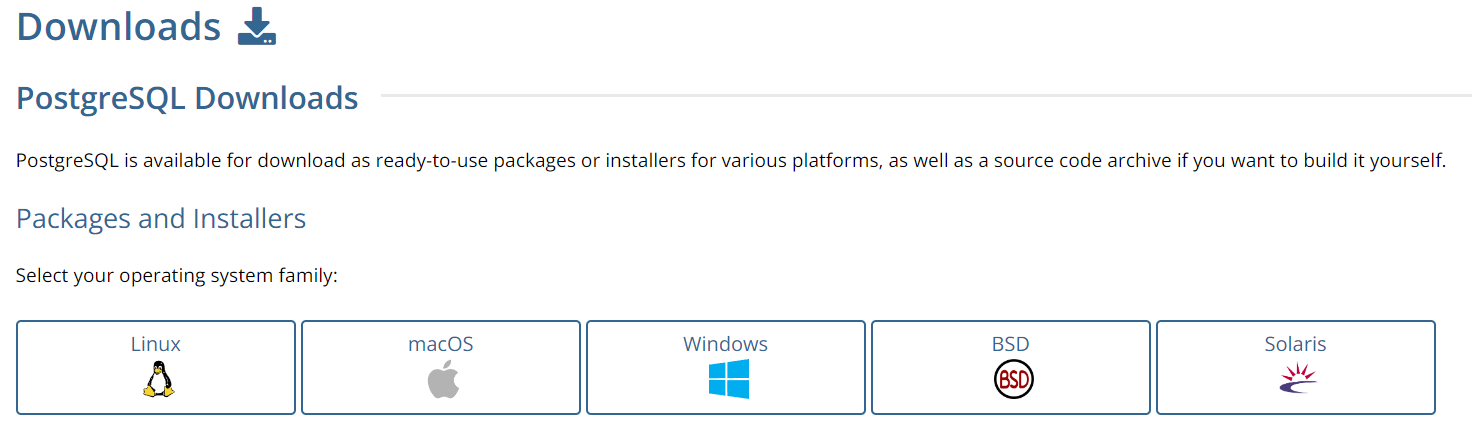
Windows를 클릭합니다.

Download the installer를 클릭합니다.
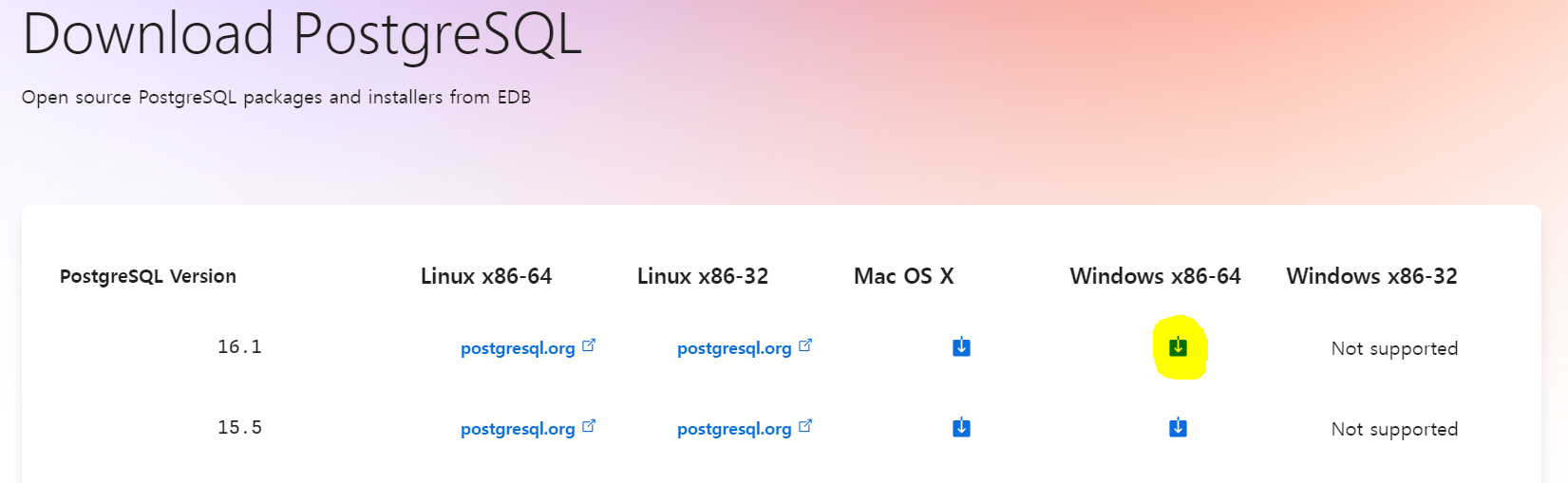
Windows x86-64의 최신 버전 16.1을 설치 하기 위해 노란형광펜 부분을 클릭합니다. 다운로드 페이지로 이동되면서 파일이 다운로드 됩니다.
설치
탐색기의 다운로드 폴더로 이동하여 postgresql-16.1-1-windows-x64.exe 파일을 실행합니다.
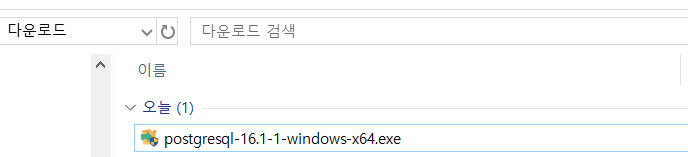
설치 프로그램이 실행 되면 예를 클릭하여 설치를 진행 합니다.
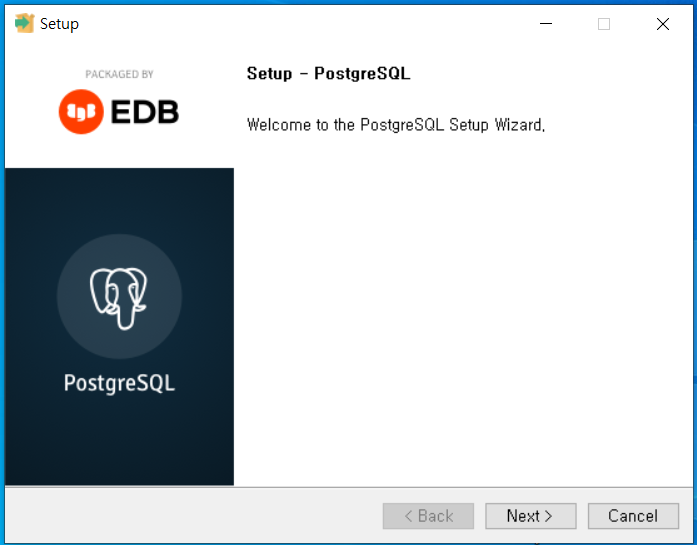
Next를 클릭합니다.
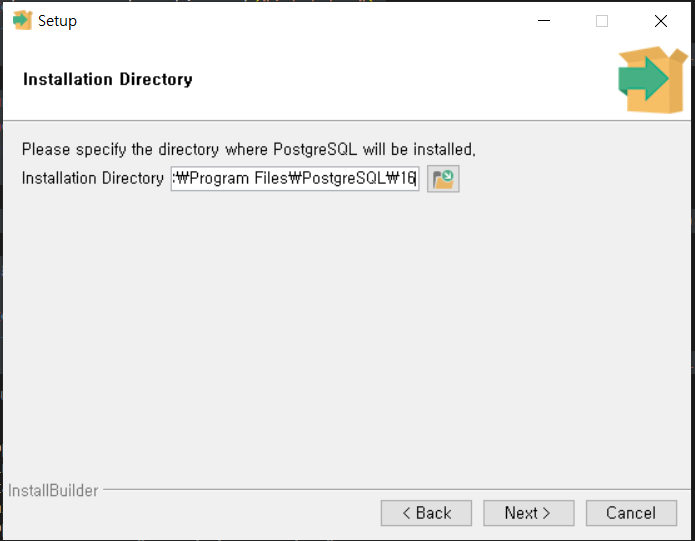
설치 디렉토리를 설정 합니다. 저는 초기값을 사용 하였습니다. Next를 클릭합니다.
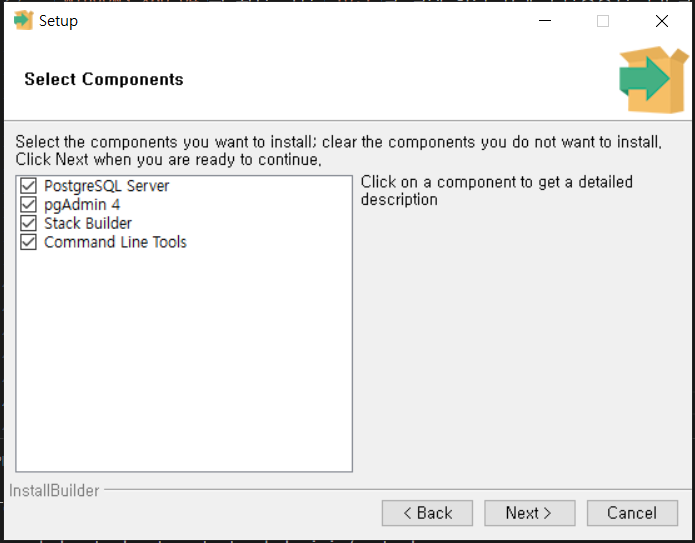
설치 할 구성요소를 설정 합니다. 저는 초기값 그대로 두었습니다. Next를 클릭합니다.
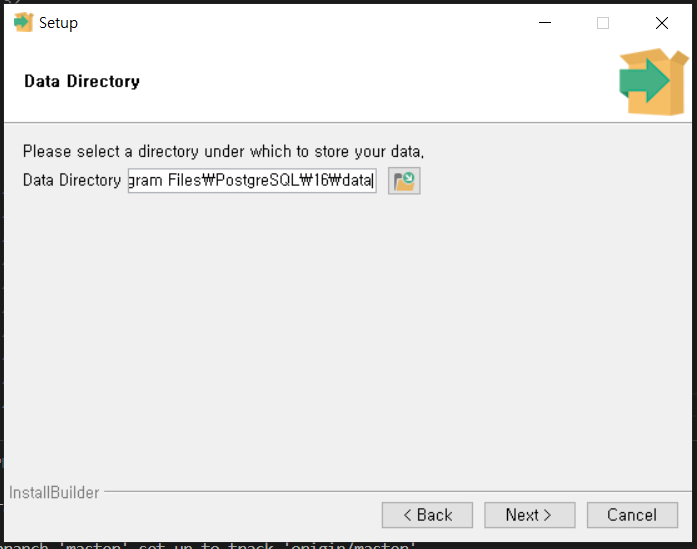
데이터 디렉토리를 설정 합니다. 저는 초기값을 사용 하였습니다. Next를 클릭합니다.
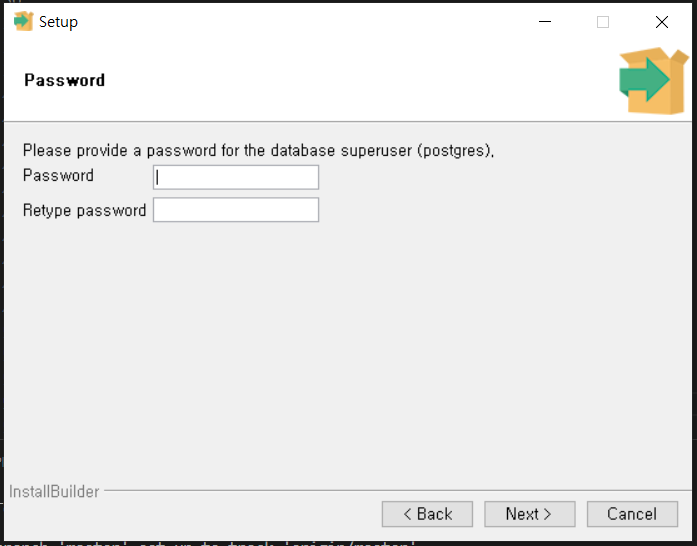
Password를 입력합니다. Retyoe password에도 동일한 비밀번호를 입력합니다. Next를 클릭합니다.
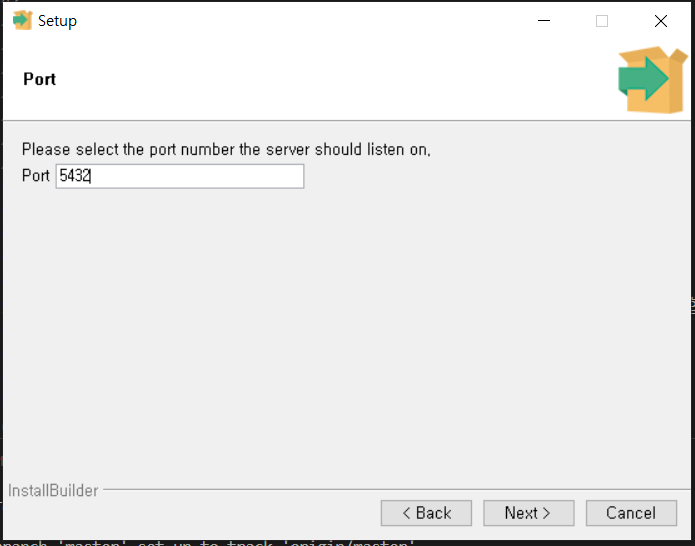
Port를 설정 합니다. 저는 초기값(5432)을 사용 하였습니다. Next를 클릭합니다.
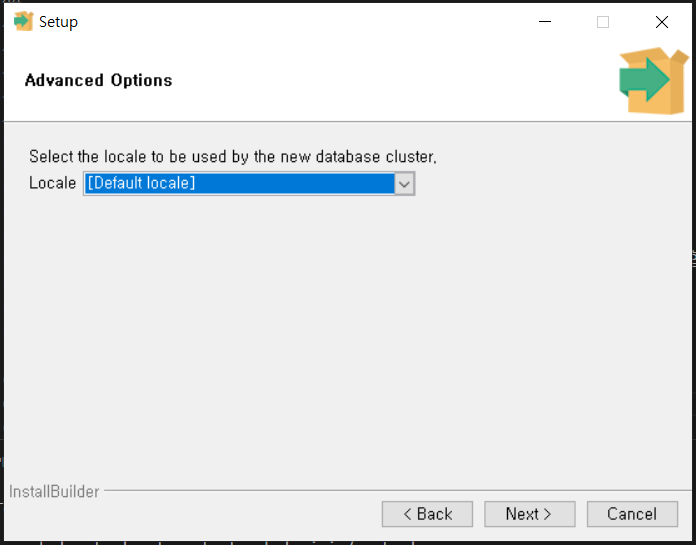
‘Locale’을 설정 합니다. 저는 초기값을 사용 하였습니다. Korean, Korea를 설정 하셔도 됩니다. Next를 클릭합니다.
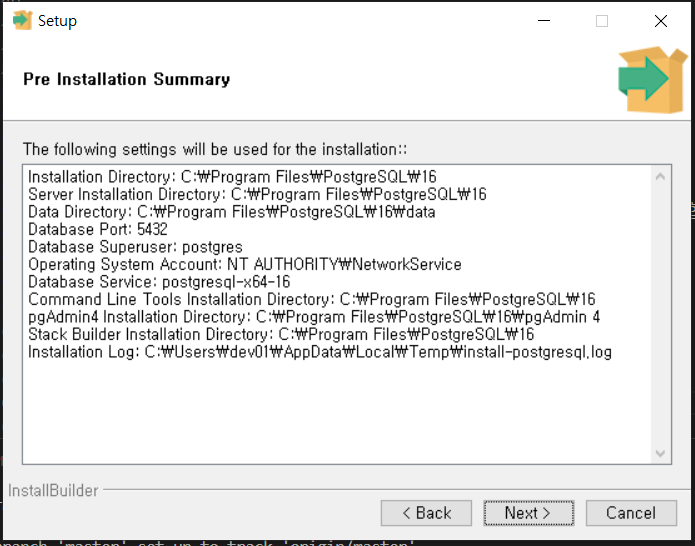
내용을 확인 하신 후 Next를 클릭합니다.
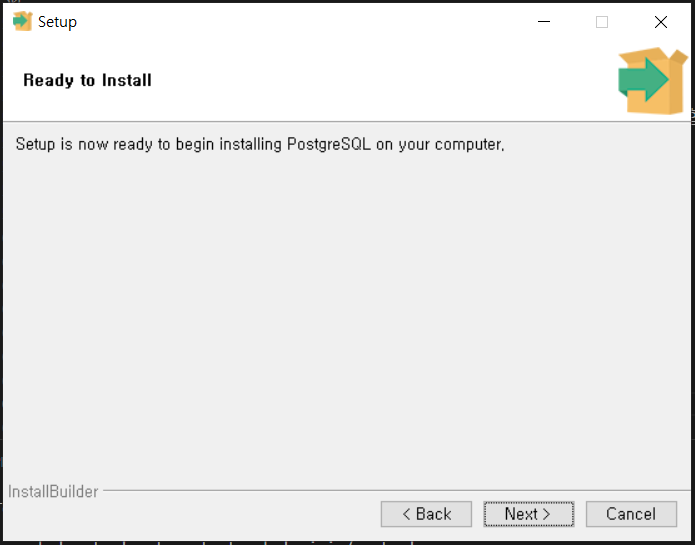
Next를 클릭합니다.
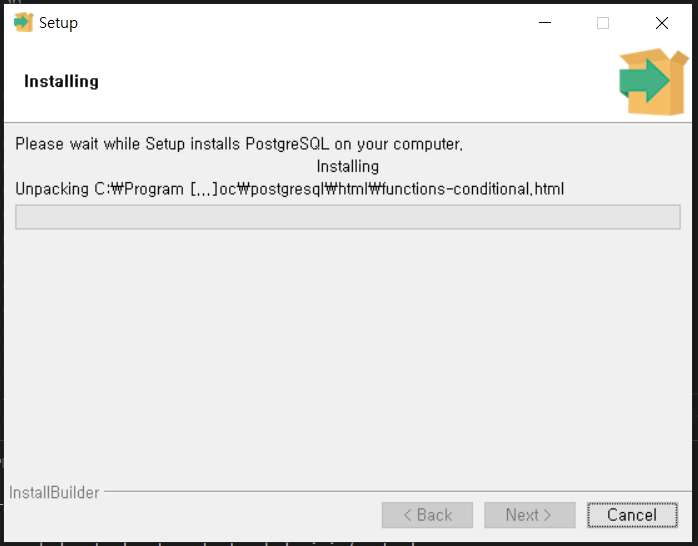
인스톨이 진행 됩니다.
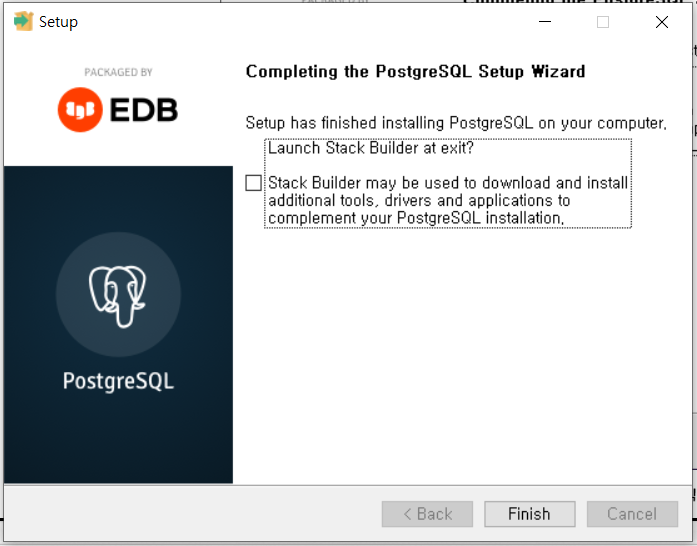
체크박스를 해지 하고 Finish를 클릭합니다.
설치 확인
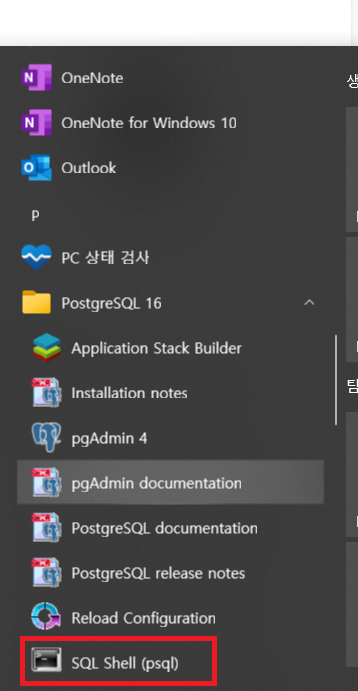
Winddows의 시작 버튼을 클릭하고 PostgreSQL 16을 클릭하고 sql Shell(psql)을 클릭합니다.
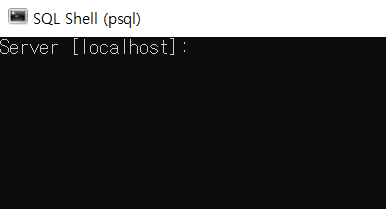
사용자의 암호입력항목이 나올 때 까지 계속 Enter를 누릅니다.
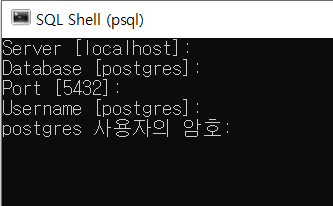
사용자의 암호를 입력합니다. Enter를 누릅니다.
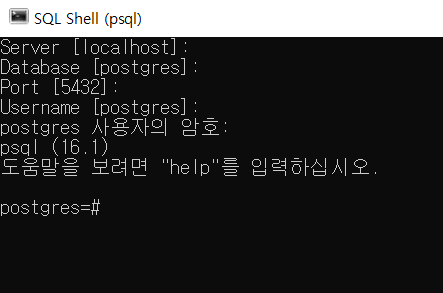
postgres=#가 나오면 정상적으로 설치가 완료된 것 입니다.
설치 버전을 확인합니다.
select_version();
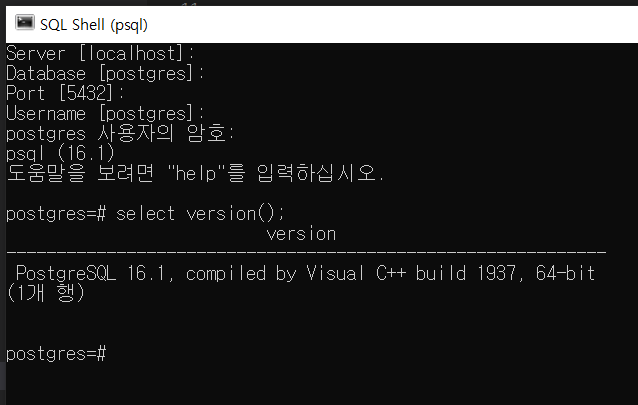
데이터베이스 목록을 조회합니다.
\l
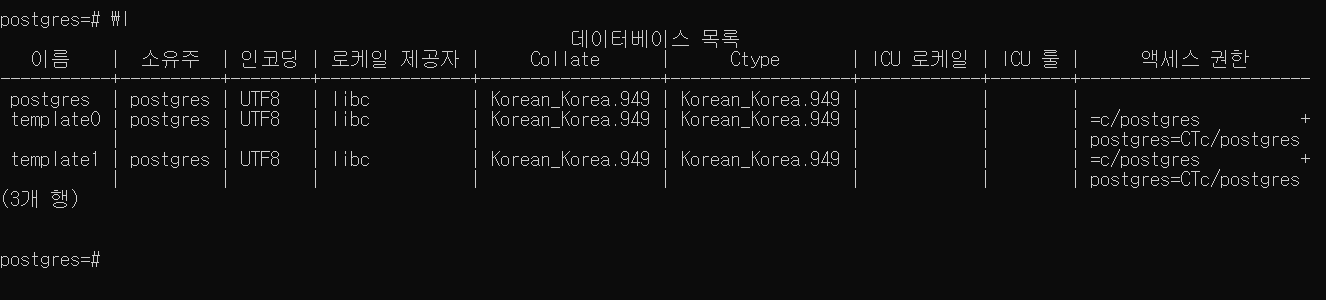
\q
종료합니다.
해시태그: #postgresql #windows #설치
댓글남기기