Python 개발 환경 설정 - 01 (ubuntu 20.04)
ubuntu 20.04에 Python 개발 환경을 설정하겠습니다.
클라우드에서 ubuntu 설치는 Cloud - 01 (naver - server)를 참고 하시기 바랍니다.
사용자 계정
ubuntu server에 root로 접속하여 사용자 계정을 생성합니다.
sudo adduser dev01
sudo adduser dev01 sudo
새로운 사용자를 sudo 그룹에 추가합니다.
exit
터미널을 종료합니다.
dev01 사용자로 다시 접속합니다.
python 설치
ubuntu 20.04에는 python 3.8이 설치되어 있습니다. 확인해 보겠습니다.
python3 --version
Python 3.8.10
pip 설치
패키지 목록 업데이트
sudo apt update
root password 입력
업데이트 가능한 패키지 목록 확인
sudo apt list --upgradable
패키지 업그레이드
sudo apt upgrade
‘Y’ 입력, default값을 모두 선택합니다.
pip 설치: Python 3용 pip
sudo apt install python3-pip
‘Y’ 입력
설치 확인
pip3 --version
pip 20.0.2 from /usr/lib/python3/dist-packages/pip (python 3.8)
파이썬 가상환경 설정
파이썬의 venv 모듈로 가상환경을 설정합니다.
가상환경(venv) 모듈 설치
sudo apt install python3.8-venv
디렉토리 구성
디렉토리를 생성합니다. 저는 아래와 같이 생성하였습니다. 여러분이 원하시는 구조로 생성하시면 됩니다.
mkdir app # 어플리케이션 디렉토리
cd app
mkdir devcomn_prj # devcomn 가상환경의 상위 디렉토리
cd devcomn_prj
mkdir src # devcomn 가상환경에서 개발할 소스 디렉토리
가상환경 생성
아래의 명령은 dev01@server_name:~/app/devcomn_prj$에서 실행합니다.
python3 -m venv devcomn
devcomn 디렉토리가 생성되었으면 성공입니다.
최종 디렉토리 구성
.
└── app
└── devcomn_prj
├── devcomn
└── src
- app: 어플리케이션 디렉토리 - 예를 들어 새로운 어플리케이션은 app 디렉토리 하위에 devapp1_prj 를 생성해서 개발합니다.
- devcomn: devcomn 가상환경 디렉토리
- src: devcomn의 가상환경에서 개발할 소스 디렉토리
- devcomn_prj: devcomn 가상환경과 소스의 상위 디렉토리
제가 임의로 구성한 디렉토리 구조입니다. 여러분이 원하시는 구조로 디렉토리를 구성하시면 됩니다. 만약 devcomn 가상환경이 더 이상 필요 없게 되면 devcomn_prj 디렉토리를 삭제하시면 됩니다.
가상환경 활성화
아래의 명령은 dev01@server_name:~/app/devcomn_prj$에서 실행합니다. 바로 하위에 devcomn 디렉토리가 있어야 합니다.
source devcomn/bin/activate
(devcomn) dev01@server_name:~/app/devcomn_prj$와 같이 (devcomn)이 표시되면 성공입니다.
pip 업그레이드
pip3 install --upgrade pip
필요한 패키지 설치
가상환경을 활성화 한 후 필요한 패키지를 설치합니다. 예를 들어 numpy 패키지를 설치하려면 아래와 같이 실행합니다.
pip3 install numpy
# ...
지금 설치하는 패키지는 가상 공간에서만 사용할 수 있습니다.
패키지 설치 디렉토리 확인
가상환경의 패키지 설치 디렉토리를 확인해 보겠습니다.
ls -al devcomn/lib/python3.8/site-packages/
drwxrwxr-x 21 dev01 dev01 4096 Dec 27 21:55 numpy
drwxrwxr-x 2 dev01 dev01 4096 Dec 27 21:55 numpy-1.24.4.dist-info
drwxrwxr-x 2 dev01 dev01 4096 Dec 27 21:55 numpy.libs
조금 전 설치한 numpy 패키지가 있는 것을 확인할 수 있습니다.
가상환경 비활성화(필요 시)
가상환경을 비활성화 하려면 아래의 명령을 실행합니다.
deactivate
jupyter notebook 설치
가상환경에서 jupyter notebook을 설치하겠습니다.
jupyter notebook 설치
# jupyter notebook 설치
pip3 install jupyter notebook
# Jupyter 노트북과 같은 인터랙티브 환경에서 Python 커널을 제공합니다.
pip3 install ipykernel
# Jupyter 노트북에서 'devcomn'이라는 커널을 선택하여 사용할 수 있습니다.
python3 -m ipykernel install --user --name devcomn
jupyter notebook 환경 설정
현재 디렉토리는 dev01@server_name:~/app/devcomn_prj$입니다.
jupyter_notebook_config.py파일을 생성합니다.
jupyter notebook --generate-config
Writing default config to: /home/dev01/.jupyter/jupyter_notebook_config.py
생성된 파일을 현재 디렉토리로 복사합니다.
cp ~/.jupyter/jupyter_notebook_config.py ./
복사된 jupyter_notebook_config.py을 편집합니다.
vi jupyter_notebook_config.py
c = get_config()
c.ServerApp.port = 8880
c.ServerApp.ip = '0.0.0.0'
c.ServerApp.allow_root = True
c.ServerApp.notebook_dir = './src'
c.ServerApp.open_browser = False
위의 내용들을 주석을 풀고 원하는 값으로 변경합니다.
- c.ServerApp.port: 서비스 포트 # 원하는 포트로 변경, 보안을 위해 8888 이외의 포트로 변경
- c.ServerApp.ip: 특정 IP로 들어오는 요청만 허용 # ‘0.0.0.0’은 모든 IP 허용
- c.ServerApp.allow_root: root 계정으로 실해 허용 여부
- c.ServerApp.notebook_dir: jupyter notebook 실행 디렉토리
- c.ServerApp.open_browser: 브라우저 자동 실행 여부
접속 패스워드는 조금 후 설정하겠습니다.
저장하고 vi를 종료합니다.
접속 비밀번호 생성
jupyter notebook password
Enter password: # 비밀번호 입력 (예: mypassword)
Verify password: # 비밀번호 확인 (예: mypassword)
[JupyterPasswordApp] Wrote hashed password to /home/dev01/.jupyter/jupyter_server_config.json
비밀번호를 확인합니다.
cat ~/.jupyter/jupyter_server_config.json
{
"IdentityProvider": {
"hashed_password": "argon2:$argon2id$v=19$m=10240,t=10,p=8$FsGB7mSHSkaKpX5Hd1neiw$6cRBJCI2hH27oUMPP2HLzqa+YpNBIgvRDRseNr25MhY"
}
}
비밀번호 “argon2:$argon2id$v=19$m=10240,t=10,p=8$FsGB7mSHSkaKpX5Hd1neiw$6cRBJCI2hH27oUMPP2HLzqa+YpNBIgvRDRseNr25MhY”를 복사합니다.
다시 jupyter_notebook_config.py을 편집합니다.
vi jupyter_notebook_config.py
c.ServerApp.password = 'argon2:$argon2id$v=19$m=10240,t=10,p=8$FsGB7mSHSkaKpX5Hd1neiw$6cRBJCI2hH27oUMPP2HLzqa+YpNBIgvRDRseNr25MhY'
c.ServerApp.password_required = True
위의 내용들을 주석을 풀고 위와 동일하게 변경합니다.
저장하고 vi를 종료합니다.
run_jupyter.sh파일을 생성합니다.
jupyter notebook을 실행하는 스크립트 파일을 생성합니다.
vi run_jupyter.sh
jupyter notebook --config=./jupyter_notebook_config.py
위의 내용을 입력하고 저장하고 vi를 종료합니다.
현재 디렉토리의 jupyter_notebook_config.py을 사용하여 jupyter notebook을 실행합니다. config 파일에 의해 하위의 ./src 가 root 디렉토리가 됩니다.
실행 권한을 부여합니다.
chmod 750 ./run_jupyter.sh
방화벽 설정
방화벽 설정
sudo ufw allow 8880
Rule added
Rule added (v6)
방화벽 상태 확인
sudo ufw status
Status: active
To Action From
-- ------ ----
8880 ALLOW Anywhere
8880 (v6) ALLOW Anywhere (v6)
방화벽 비활성화(필요 시)
sudo ufw disable
Firewall stopped and disabled on system startup
jupyter notebook 실행
jupyter notebook 실행
./run_jupyter.sh
http://server_ip:8880 에 접속합니다.
Password(mypassword)를 입력하고 Log in 버튼을 클릭합니다.
jupyter notebook이 실행되면서 ./src 디렉토리가 root 디렉토리가 됩니다.
우측 상단의 New 버튼을 클릭하고 Notebook을 선택하여 새로운 노트북 파일일 생성합니다. 새창이 열리면서 Kernel을 선택 할 수 있습니다. 조금 전 설치 한 devcomn을 선택 할 수 있습니다.
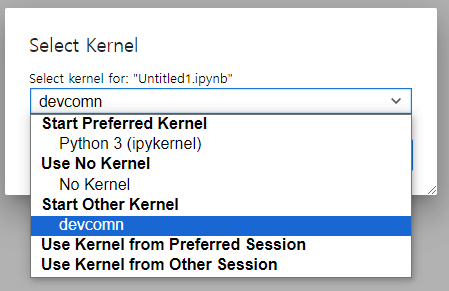
jupyter notebook 종료
jupyter notebook을 종료하려면 터미널에서 Ctrl + C를 누릅니다.
juniper notebook Background 실행
원격으로 접속한 터미널에서 jupyter notebook을 실행하면 터미널이 종료되면 jupyter notebook도 종료됩니다. 이를 방지하기 위해 jupyter notebook을 Background로 실행하겠습니다.
Background로 실행
nohup ./run_jupyter.sh &
nohup: ignoring input and appending output to 'nohup.out'
위와 같은 메시지를 출력하면서 Background로 실행합니다. 그냥 엔터를 한번 더 입력 하면 됩니다. 참고로 nohup.out 파일에 실행 로그가 저장됩니다.
Background로 실행된 jupyter notebook 종료
jupyter notebook의 프로세서 ID(PID)를 확인합니다.
ps -ef | grep jupyter
dev01 80407 60734 0 08:51 pts/0 00:00:00 /bin/sh ./run_jupyter.sh
dev01 80408 80407 0 08:51 pts/0 00:00:01 /home/dev01/app/devcomn_prj/devcomn/bin/python3 /home/dev01/app/devcomn_prj/devcomn/bin/jupyter-notebook --config=./jupyter_notebook_config.py
dev01 80487 60734 0 08:54 pts/0 00:00:00 grep --color=auto jupyter
80408이 jupyter notebook의 프로세서 ID(PID)입니다. kill과 프로세서 ID(PID)를 이용하여 jupyter notebook을 종료합니다.
kill -9 80408
출력이 없으면 성공입니다.
종료 되었는지 확인합니다.
ps -ef | grep jupyter
해시태그: #python #ubuntu20.04 #개발환경 #jupyter #notebook #가상환경
댓글남기기