Visual Studio Code - 01 (원격 서버 접속)
원격 서버에 접속하여 직접 소스를 편집할 때 Visual Studio Code를 사용하면 편리합니다. Local은 Windows 10으로 진행하겠습니다.
visual studio code 설치
https://code.visualstudio.com/ 에 접속하여 Download for Windows를 클릭합니다.
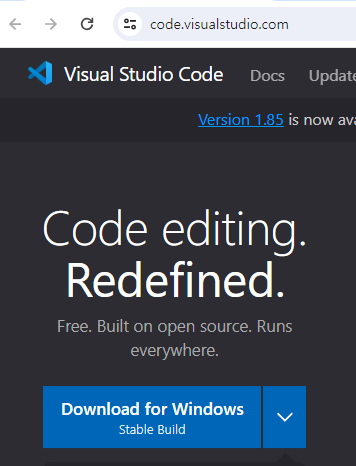
다운로드 된 파일(VSCodeUserSetup-x64-1.85.1.exe)을 실행합니다.
설치 과정은 생략합니다.
원격 서버 접속을 위한 확장 설치
Visual Studio Code를 실행합니다. 좌측 아이콘 중 확장(Extensions)을 클릭합니다.
검색 란에 remote를 입력합니다.
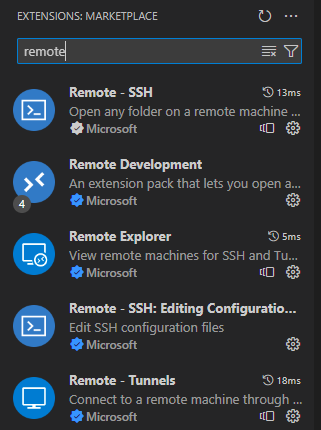
위의 5개 확장을 설치합니다.
원격 서버 접속 설정
중앙 위쪽의 Search입력란을 클릭하여 Command Palette를 실행합니다.
> ssh를 입력합니다.

Remote-SSH: Open Configuration File...을 클릭합니다.
SSH Host Configuration을 클릭합니다.
나타나는 목록 중에 첫번째 config 파일을 클릭합니다.
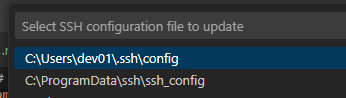
config 파일이 열립니다. 접속하고자 하는 원격 서버의 정보를 아래와 같이 입력합니다. 들여쓰기를 잘 맞추어야 합니다.
Host ServerName
HostName 127.0.0.1
User dev01
Port 22
Host는 원격 서버에 접속할 때 사용할 이름입니다.
HostName은 원격 서버의 IP 주소입니다.
User는 원격 서버에 접속할 때 사용할 사용자 이름입니다.
Port는 원격 서버에 접속할 때 사용할 포트 번호입니다.
저장합니다.
원격 서버 접속
좌측의 Remote Explorer를 클릭합니다. 조금 전에 등록한 원격 서버가 목록에 나타납니다. 만약 나타나지 않으면 상단의 Refresh를 클릭합니다.

오른쪽의 화살표 또는 새창 아이콘을 클릭하면 ‘현재창’ 또는 ‘새창’이 열리면서 원격 서버에 접속합니다.
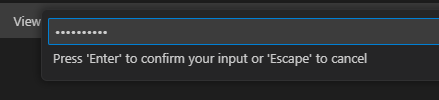
등록된 사용자의 password를 입력하고 Enter를 누릅니다.
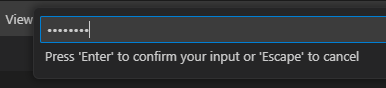
password를 다시 입력하고 Enter를 누릅니다.
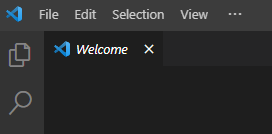
접속되었습니다. 좌측 메뉴의 Explorer를 클릭하고 펼쳐진 화면에서 Open Folder를 클릭합니다.
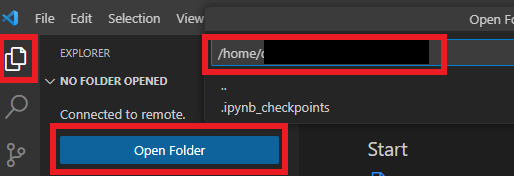
Command Palette에서 열고자 하는 디렉토리를 선택합니다.
password를 입력하고 Enter를 누릅니다. 화면 캡처는 생략합니다. 위와 동일 합니다.
password를 다시 입력하고 Enter를 누릅니다.
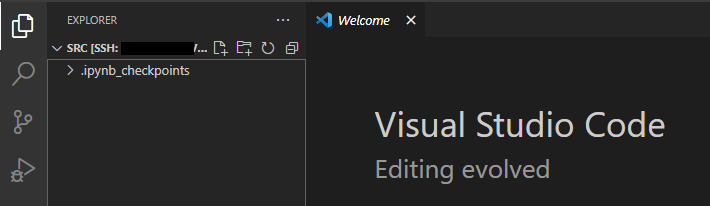
디렉토리가 열립니다.
python interpreter 설정
어플리케이션이 가상환경에서 구현되었다면 동일한 가상환경의 python interpreter를 설정해야 합니다.
정식 설정(?)
Command Palette를 실행합니다. > python을 입력합니다.(저는 py만 입력합니다.)
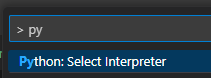
그냥 제가 하는 방법
저는 Command Palette의 명령어(예: > python)가 잘 안 외워져서 다른 방법을 씁니다. 먼저 ‘Explorer’에서 python 파일을 클리합니다. 그러면 오류가 잔뜩 표시되는 코드가 우측에 나타납니다. 이 때 우측 하단을 보면 지정된 python interpreter 나타납니다. 이를 클릭하면 Command Palette가 실행됩니다.
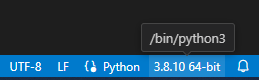
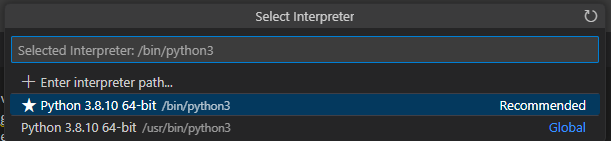
Enter interpreter path...를 클릭하여 소스 코드에 맞는 가상환경의 python interpreter를 선택합니다. python 소스 코드의 오류가 모두 사라집니다.
해시태그: #visual-studio-code #ubuntu #remote-server #RemoteSSH #RemoteExplorer #RemoteDevelopment #virtual-environment #python-interpreter
댓글남기기